Настройка подключения к Интернет. Установка и смена пароля Http 192.168 1.1 админ
Как вы уже знаете, у каждого модема и WiFi роутера есть свой адрес в локальной сети, который используется для того, чтобы настроить на нём подключение к сети провайдера и раздачу Интернета через беспроводную сеть. Войти в веб-интерфейс сетевого устройства можно соответственно только из подсети 192.168.1.0 с маской 255.255.255.0. Как правило, современные роутеры по умолчанию настроены таким образом, что благодаря активному DHCP серверу, все подключающиеся клиенты получают автоматически адрес из этой сети. Главное, чтобы в параметрах протокола Интернета IP версии 4 стояло автоматическое получение адреса. В этом случае компьютеры будут получать по очереди свободный адрес из подсети - 192.168.1.2, 192.168.1.3 и т.д.
Как вручную настроить 192.168.1.2 на компьютере?
Иногда автоматическое получение адреса может не сработать из-за отключенного DHCP сервера на роутере или заглючившей службы клиента операционной системы.
Чтобы прописать айпи адрес 192.168.1.2 на сетевой карте самостоятельно, надо зайти в сетевые подключения. Для этого в Windows 10 надо открыть параметра систем и открыть раздел сеть и интернет >>> Ethernet >>> настройка адаптера. В более старых версия можно нажать комбинацию клавиш Win+R и ввести команду: ncpa.cpl .
Кликаем правой кнопкой мыши по подключению по локальной сети и выбираем пункт свойства.
В появившемся окне надо дважды левой кнопкой мыши кликнуть по строчке Протокол Интернета IP версии 4 .

Появится ещё одно окно в котором надо поставить флажок "Использовать следующий IP адрес".
Заполняем поля следующим образом, как показано на скриншоте:

IP адрес 192.168.1.2
Маска подсети 255.255.255.0
Шлюз 192.168.1.1
Предпочитаемый DNS сервер: 192.168.1.1
Нажимаем на кнопку "ОК" и ждем пока параметры будут применены.
Если при настройке IP 192.168.1.2 Windows выдает ошибку об обнаружении конфликта в сети, то попробуйте прописать следующий по порядку адрес, так как этот уже занят каким-то устройством.
Эта инструкция расскажет Вам как установить, подключить и настроить Wi-Fi роутер, сделав вход в admin-панель http://192.168.0.1 или http://192.168.1.1 для D-Link DIR-300 и DIR-615, TP-Link TL-WR740N и TL-WR841N, Tenda N301 и других маршрутизаторов, использующих эти IP-адреса для доступа в Личный кабинет. Данная информация будет полезной для каждого, кто первый раз настраивает беспроводную сеть Вай-Фай, Интернет или IPTV у себя в квартире или в частном доме.
Последовательность действий, которая позволит Вам войти в настройки роутера следующая:
1. Включаем свой модем или маршрутизатор.
2. Соединяем его сетевым LAN-кабелем с компьютером или ноутбуком
3. Запускаем веб-браузер (Google Chrome, Internet Explorer, Opera).
4. В адресной строке надо ввести IP-адрес роутера. В зависимости от модели и марки роутера (TP-Link, Dlink, Tenda и др.) они могут быть такие:
- 192.168.0.1
- 192.168.0.10
- 192.168.0.50
- 192.168.1.1
- 192.168.8.1
- 192.168.88.1
- 192.168.100.1
Так же, вместо IP может использоваться символьный адрес сайта:
- tplinklogin.net
- tplinkwifi.net
- tplinkmodem.net
- routerlogin.net
- my.keenetic.net
- netis.cc
Личный кабинет WiFi роутера — что это?!
Вход в личный кабинет WiFi роутера для его настройки выполнить достаточно легко. Для этого просто пропишите его ip-адрес — http://192.168.0.1 или http://192.168.1.1 — в адресной строке браузера. Многие пользователи называют веб-интерфейс как сайт роутера и считают что для того, чтобы зайти на него нужно подключение к Интернет. Это не так. Наоборот, для первоначальной настройки не рекомендуется подключать кабель провайдера к устройству до того, как необходимые параметры будут прописаны.

Если Вы не знаете какой Ай-Пи используется на Вашем роутере — 192.168.0.1, 192.168.1.1 или иной — можно воспользоваться подсказкой, которую производитель оставил для пользователей в виде наклейки. Найти её можно на корпусе сзади или снизу. Вот пример для D-Link DIR-300:

Как Вы можете видеть, на роутере Д-Линк используется 192.168.0.1 логин admin , пароль admin .
А вот наклейка на роутере Ростелеком Sagemcom F@st 2804 v7:

На этой модели для входа в веб-интерфейс используется АйПи 192.168.1.1 admin / admin .
Как дальше настроить роутер
Итак, Вам удалось зайти в настройки маршрутизатора и не знаете что с ним надо делать дальше?! Порядок действий обычно такой. Сначала необходимо настроить подключение к Интернету. делается это в разделе «WAN» или «Internet». Чтобы сделать всё правильно, сначала выясните в технической поддержке своего оператора связи — какой протокол у Вас используется — PPPoE, IPoE или что-то иное. Если используется PPPoE, то нужен ещё логин и пароль на подключение.

Если у Вас используется статический IP-адрес, то необходима информация о используемом адресе, маске, шлюзе и DNS-сервере.
Вторым шагом обычно выполняется настройка сети WiFi. Здесь всё обычно легко и просто. Надо сначала придумать имя беспроводной сети — идентификатор SSID . Затем — пароль на Вай-Фай. В качестве пароля лучше использовать ключевую фразу не короче 8-10 символов и цифр и букв латинского алфавита.

Третий этап — настройка IPTV — цифрового интерактивного ТВ. Обычно для этого отделяется один из LAN портов, который настраивается под STB-приставку.

Иногда для работы некоторых программ или игр бывает так же необходимо настроить проброс портов или иные сервисы. После этого настройки роутера сохраняются и можно подключать WAN-кабель провайдера в разъём на маршрутизаторе.
Более подробно информацию по своей модели роутера ищите в Интернете.
Вход 192.168.0.1 или 192.168.1.1 — страница недоступна и не открывается
Несмотря на то, что процесс настройки обычных сетевых устройств для дома и небольшого офиса — дело относительно несложное, всё равно очень часто пользователи сталкиваются с трудностями. Особенно это актуально для новичков. Одна из частых проблем заключается в том, что при попытке зайти на роутер по http://192.168.0.1 (или через http://192.168.1.1) у пользователя появляется ошибка «страница не найдена» и веб-интерфейс не открывается. Для её решения существуют следующие способы.
1. Попробуйте другой веб-браузер. Часто приходится сталкиваться с тем, что из-за сбоя в работе или кривого кеша из веб-браузера не получается зайти на роутер. Попробуйте почистить кеш и куки-файлы. Не поможет — воспользуйтесь другим браузером. Как показывает практика, лучше всего для доступа к настройкам сетевых устройств через 192.168.0.1 подходит Internet Explorer и Microsoft Edge. Так же можно попробовать сделать попытку входа используя безопасный режим браузера. В Google Chrome этот режим называется «Инкогнито».
2. Отключите антивирусные программы и брандмауэр. Очень часто с компьютера не заходит на роутер из-за того, что он по какой-то причине блокируется антивирусом. Яркий пример — Kaspersky Free Antivirus, который приходится полностью деактивировать чтобы попасть в конфигуратор модема или маршрутизатора.
3. Проверьте настройки сетевой карты. Очень часто приходится сталкиваться с тем, что у пользователей в параметрах сетевой платы прописаны какие попало адреса. Само-собой, при таких настройках зайти на роутере по http://192.168.0.1 или http://192.168.1.1 у Вас не получится. Чтобы это проверить откройте параметры Windows и зайдите в раздел Сеть и Интернет | Ethernet . и кликните по строчке «Настройка параметров адаптера»:

Дальше в списке сетевых подключений выберите тот адаптер, через который Вы подключены к маршрутизатору или модему и кликните по нему правой кнопкой. Выберите пункт меню «Свойства», чтобы открылось такое окно:

Дважды кликаем по строчке IP версии 4 (TCP/IPv4) и видим вот такое окно:

В большинстве случаев для успешного подключения к роутеру достаточно оставить получение адресов в автоматическом режиме. Если же таким образом вход на D-Link, TP-Link или Tenda через 192.168.0.1 недоступен — поробуйте прописать параметры вручную:

Прописываем значения как на рисунке:
IP-адрес - 192.168.0.222 маска - 255.255.255.0 Шлюз - 192.168.0.1 DNS - 192.168.0.1
нажимаем на кнопку «ОК» и проверяем доступ на сетевое устройство.
4. Попробуйте подключится к маршрутизатору с телефона через беспроводную сеть WiFi. Для этого у многих производителей даже есть специальные мобильные приложения для настройки роутеров. Например, TP-Link Tether, D-Link WiFi, Zyxel My.Keenetic и т.п.
5. Если ничего не помогло — попробуйте сделать сброс настроек роутера кнопкой Reset.
Она находится на задней части корпуса устройства. Для нажатия используйте скрепку или карандаш. Удерживать Ресет в нажатом состоянии надо примерно 8-10 секунд, после чего отпустить.
Доброго часа!
Чтобы получить доступ к интернету на компьютере, ноутбуке, телефоне и других устройствах, необходимо соответствующим образом настроить Wi-Fi роутер . Ну а для настройки роутера - необходимо зайти в его веб-интерфейс, IP-адрес которого в большинстве случаев 192.168.1.1, либо 192.168.0.1 (отсюда, собственно, и название статьи 👌) .
Отмечу сразу, что эти IP-адреса актуальны для большинства моделей роутеров: D-Link, ZyXEL, TP-Link, Tenda, ASUS и др. Если у вас какой-нибудь экзотический роутер от Xiaomi - то в нем используется адрес несколько отличный 192.168.31.1 (кстати, ниже покажу как можно узнать какой IP вам требуется для вашего устройства) .
В общем, в статье далее я разберу текущий вопрос по входу в роутер подробно на своих примерах с комментариями каждого шага (получится своего рода инструкция, и надеюсь, что она будет доступна для понимания даже начинающим пользователям).
Как зайти по IP 192.168.1.1 / 192.168.0.1
Вариант 1
1) Запустите браузер Internet Explorer или Edge. Именно их, так как они предустановлены в Windows, и разработчики роутеров тестируют свое ПО под-них...

2) В адресную* строку введите IP 192.168.1.1 и нажмите Enter (если вышла ошибка, попробуйте IP 192.168.0.1 , а после 192.168.10.1 ). Образец см. на скриншоте ниже.
Примечание : если у вас откроется Google, Yandex и др. с результатами поискового запроса - то наверняка вы ввели IP не в адресную строку, а в поисковую (либо вместе с IP написали какие-нибудь символы или слова).

3) Если IP указан корректно, никаких проблем с роутером и подключением нет - вы должны увидеть страничку с (как у меня на рисунке ниже).
В некоторых случаях перед входом необходимо будет указать логин и пароль - попробуйте использовать слово admin (либо см. документацию к вашему устройству).

Важно!

Если при входе в веб-интерфейс появилось окно с просьбой указать логин и пароль (Login, Password), то попробуйте:
1. сначала в качестве логина указать admin и нажать Enter;
2. если войти не получилось, то укажите и в качестве логина, и в качестве пароля admin и нажмите Enter;
Вариант 2
1) Если вы пользуетесь современной ОС Windows 8/10 - то войти в роутер можно достаточно быстро, воспользовавшись проводником (при условии, что не были изменены настройки сетевых подключений) .
Откройте любую из папок на диске и кликните в левой части окна по вкладке "Сеть" . В подразделе "Сетевая инфраструктура" должно появиться устройство "Wireless... Router" (см. скрин ниже).
Кликните по нему правой кнопкой мышки и перейдите по ссылке "Просмотр веб-страницы устройства" .


Из-за чего не получается войти в настройки роутера
Роутер не подключен к компьютеру/ноутбуку
И так, важный момент : чтобы войти в настройки роутера - ваш компьютер/ноутбук должен быть к нему подключен! Причем, желательно чтобы это подключение было не по Wi-Fi, а с помощью сетевого кабеля (обычно, такой всегда идет в комплекте к роутеру).

Типовой маршрутизатор - вид сзади
Обратите также внимание на сам роутер: моргают ли на нем светодиоды?! Если ни один из них не горит - скорее всего устройство просто выключено (или есть неисправность).
Еще один важный момент : при подключении сетевого кабеля от роутера к ПК (ноутбуку), либо подключении к Wi-Fi сети, у вас в трее Windows должен загореться значок сети (скорее всего он будет с восклицательным знаком "Без доступа к интернету" , так как доступ к интернету настраивается после, в роутере...) .

Подключение к Wi-Fi выполнено
Если же Windows ВООБЩЕ никак не реагирует на подключение/отключение сетевого кабеля от роутера, и в трее горит на красный крестик - налицо проблема либо с сетевой картой компьютера (драйвера, тех. неисправность, устройство выключено и пр.) , либо с роутером.

В помощь!
Что делать, если нет сетевого подключения, Windows сообщает, что кабель не подключен (но это не так!) -
Неправильный IP-адрес настроек роутера
Как бы это странно не звучало, но в попытках зайти по адресу 192.168.1.1 (который является в большинстве случаев адресом по умолчанию для входа в настройки роутера) , возможно, Вы упускаете главное! У некоторых моделей роутеров адрес для входа - несколько отличный от этого (прим.: встречаются также 192.168.1.1 и 192.168.10.1) .
Вообще, информацию о IP, чаще всего, можно найти прямо на корпусе устройства (обычно есть наклейка с тыльной стороны корпуса). Например, на рисунке ниже показан роутер D-link, у которого адрес для входа в настройки 192.168.0.1 !
Будьте внимательны, вот так вот из-за одной цифры можно просидеть весь вечер перед монитором 👀
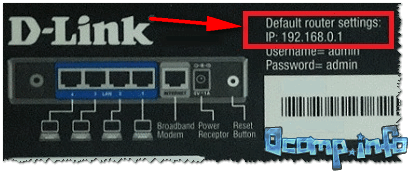
Роутер D-Link - наклейка на корпусе: адрес для входа в настройки - 192.168.0.1
Кстати, обратите внимание, что помимо адреса, на таких наклейках также указывается пароль и логин для доступа к веб-интерфейсу устройства.

Примечание!
Так же подобная информация о адресе страницы настроек роутера всегда указывается в документах, которые шли вместе с ним. Причем, в руководстве так же указаны пароль и логин для доступа (как правило они совпадают: admin/admin) .
Стоит отметить еще один момент : IP-адрес веб-интерфейса роутера можно узнать с помощью (актуально, если вы подключены к роутеру).
Используйте простую команду ipconfig (пример ниже).

Среди появившихся параметров сети, найдите свое подключение и посмотрите строку . Именно в ней и будет значится искомый нами IP.

Некорректные настройки маршрутизатора
Может так быть, что заводские настройки роутера (прим. : те, которые показаны на наклейке, или отражены в документах к устройству) могли быть кем-то поменяны (например, продавцами в магазине 👀). В таком случае хорошим вариантом будет сбросить настройки.
Для сброса настроек на всех типовых маршрутизаторах с задней стороны корпуса, рядом с сетевыми портами, есть небольшая кнопка - часто, она помечается как Reset . Эту кнопку необходимо зажать на 5-10 секунд (обычно используют карандаш или ручку).
После того, как настройки будут сброшены, попытайтесь снова войти по 192.168.1.1.

Кнопка сброса настроек маршрутизатора
В помощь!
Как сбросить настройки роутера [восстановление заводских настроек] -
В браузере включен VPN, турбо-режим и пр.
Некоторые настройки браузера (а так же и его плагины) могут не позволять открывать некоторые локальные адреса (в том числе и веб-интерфейс роутера). Например, режимы турбо или , которые направлены на безопасность и ускорение работы браузера, не дадут вам войти в настройки роутера!
Такие режимы есть во многих браузерах: например, в Opera или Яндекс-браузере (чтобы отключить подобные опции, достаточно открыть меню настроек).

Был изменен файл hosts
Hosts - это системный файл в Windows, при изменении которого, можно перенаправить браузер совсем на другой адрес (т.е. вы будете пытаться зайти на 192.168.1.1, а по факту будет открываться совсем другая страничка, возможно, которая даже не существует!).
Обычно, подобный файл пользователи могут поменять по неосторожности, либо это делают за них вирусы. Как бы там ни было, при наличии проблемы со входом в настройки роутера - рекомендую восстановить файл hosts .
Как восстановить файл hosts (способ актуален даже при вирусном заражении):
- Сначала необходимо скачать антивирусную утилиту AVZ - см. здесь:
- Далее запустить ее, и нажать по меню "Файл/Восстановление системы" ;
- Затем в списке отметить опцию "Очистка файла hosts" , и нажать кнопку "Выполнить отмеченные операции " (см. рисунок ниже).
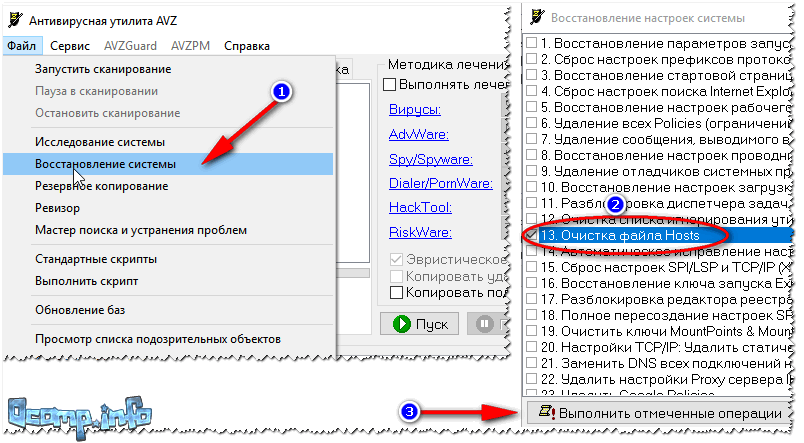

Брандмауэр или антивирус блокирует соединение
Некоторые антивирусы могут блокировать доступ к настройкам роутера в целях безопасности. Например, подобное делал Norton Antivirus при выставлении максимального уровня безопасности.
Поэтому на время диагностики и поиска причины проблем - рекомендую отключить на время антивирус. Дабы в современных программах делается это 2-кликами мышки (пример на AVAST приведен ниже).

Что касается брандмауэра - то эта специальная программа защищает систему при работе в сети (блокирует доступ к портам для нежелательных приложений). Причем, если вы не устанавливали никакие антивирусные утилиты - то у вас почти наверняка включен брандмауэр, встроенный в Windows. И он вполне может "не пускать" на 192.168.1.1...
Как отключить брандмауэр в Windows:
- Нажать сочетание кнопок WIN+R , ввести команду firewall.cpl и нажать Enter (так быстрее, чем через панель управления) ;
- Затем в колонке слева нужно открыть ссылку "Включение и отключение брандмауэра в Windows " (см. рисунок ниже).


После, сохраните измененные параметры и попробуйте снова войти в настройки роутера.
Не установлено автоматическое получение IP и DNS
Нередко причина невозможности войти в настройки роутера кроется в заданных настройках сетевого подключения (например, часто они остаются для старого оборудования).
Чтобы проверить и изменить эти параметры, необходимо:
- нажать Win+R , чтобы появилось окно "Выполнить" ;
- ввести в строку "Открыть" команду ncpa.cpl и нажать OK;
- далее вы увидите окно со всеми сетевыми подключениями (его, кстати, можно открыть через Windows);
- в этом окне нужно открыть свойства текущего подключения (если используете Wi-Fi - то его название обычно "Беспроводная сеть" , если роутер подключен через сетевой кабель - то название будет "Подключение по локальной сети" , либо "Ethernet" , как у меня на рисунке ниже) ;

- Получать IP-адрес автоматически;
- Получать адрес DNS-сервера автоматически.
Сохраните настройки и перезагрузите компьютер. Затем попробуйте снова войти в настройки роутера.
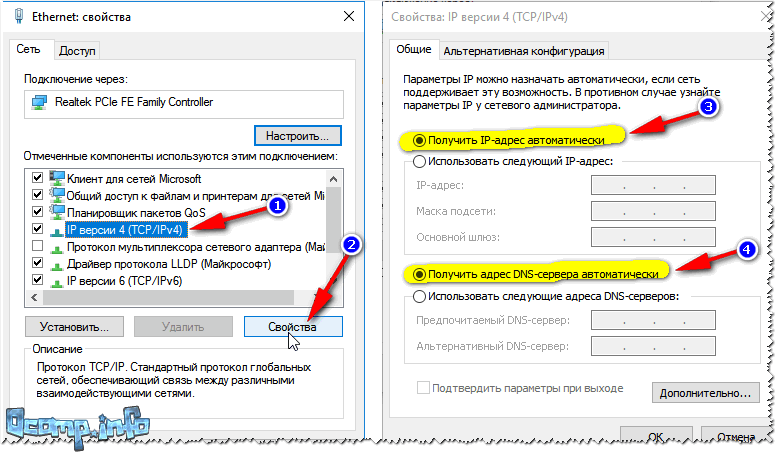
Свойства IP версии 4 (TCP/IPv4)
На этом откланиваюсь, надеюсь мои скромные советы помогут вам настроить работу маршрутизатора.
Без Интернета очень сложно представить свою жизнь, он используется ежедневно и является основой нашего комфорта. Именно поэтому WiFi роутер (Dlink, Tplink, Zyxel и др.) сегодня является основным сетевым оборудованием, которое используется практически в каждом доме, квартире или офисе.
Wi-Fi роутер дает возможность превратить стабильное кабельное подключение к Интернету в удобную беспроводную связь, через которую вы сможете подключать смартфоны, планшеты, телевизоры, ноутбуки и любые другие устройства. Но перед тем как получить такое беспроводное соединение, вам необходимо правильно (или 192.168.0.1, зависит от фирмы-производителя роутера и модели устройства). Сделать это достаточно просто и времени у вас эта процедура много не займет, но для новичка все кажется сложным и запутанным. Правильная настройка роутера помогает если и решить проблемы с Wi-Fi подключение.
Как зайти в роутер Wi-Fi для настройка по адресам 192.168.1.1 и 192.168.0.1 (admin admin).
Внутри вашего WiFi роутера имеется своя собственная прошивка, она имеет свой интерфейс, через который вы можете производить различные манипуляции с настройками. Но изначально необходимо зайти на свой роутер, увидеть все эти настройки, и уже потом приступать к изменению их параметров.
Для того чтобы зайти на роутер для первоначальной настройки вам необходимо использовать кабельное подключение (LAN, Ethernet) . Для этих целей подойдёт или ноутбук с установленным сетевым адаптером. Итак, в WAN порт на задней панели вашего роутера нужно подключить Ethernet-кабель (сетевой) от провайдера (как правило, этот порт имеет другой цвет, жёлтый и смещён от других в сторону).
Если вы живёте в многоквартирном доме, такой кабель заводят прямо в квартиру при подключении Интернета и интеракативного (iptv) телевидения. Вместе с роутером продается еще один сетевой кабель, который вам необходимо вставить в LAN порт своего компьютера и один из LAN портов на задней панели роутера.
После соединения роутера с компьютером, необходимо зайти в настройки роутера. Для этого подойдёт любой установленный браузер (Chrome, Yandex, Firefox, IE и др). Открываем браузер и в адресной строке вписываем или http://192.168.0.1 (можно без http).
Посмотреть какой адрес в вашем роутере вы можете в инструкции, на наклейке с нижней стороны роутера или просто попробовать ввести оба этих адреса в строке браузера. После того как вы ввели указанный выше адрес в строку браузера и нажали Enter, вам будет предложено ввести логин и пароль.Если вы видите окно с запросом пароля, значит, все предыдущие шаги были выполнены верно, а вы уже очень близко к своей цели.
У всех WiFi роутеров используется одинаковый логин и пароль — admin/admin. В строку логина вам необходимо ввести значение «admin», в строку пароля необходимо так же ввести «admin». После этого вы попадете в настройки роутера и сможете настроить интернет и параметры Wi-Fi сети. Настройки зависят от типа предоставляемой услуги со стороны вашего провайдера.
Большинство из них предоставляют автоматические настройки, поэтому через кабельное соединение у вас уже должен сразу работать интернет. Остается просто зайти в «Настройки беспроводной сети», где нужно указать желаемое название WiFi сети, тип защиты и пароль. Теперь можно попробовать подключить свой ноутбук или смартфон к беспроводной сети. Если не получилось — читайте дальше.
Не получается зайти на роутер по admin admin. 192.168.1.1 и 192.168.0.1 не открывается.
Вы ввели логин и пароль (admin admin), но войти на роутер не смогли, получили отказ в доступе? Эта проблема достаточно распространенная и ее можно решить самостоятельно.
Вот несколько причин по которым могут возникнуть сложности со входом на 192.168.1.1 или 192.168.0.1. Возможно, у вас б/у роутер (у друга или знакомых), а значит, предыдущий владелец мог установить свой логин и пароль для повышения уровня безопасности. Либо купили выставочный экземпляр в магазине (с витрины), который проходил испытания, неоднократную настройку, в нём также может быть изменен стандартный пароль.
Может быть и такое, что прошивка роутера попросту дала сбой и не корректно воспринимает введенную вами информацию. Не стоит бояться, проблему можно решить. Но перед тем как приступать к дальнейшим действиям, необходимо убедиться в том, что вы вводите логин и пароль именно на английской раскладке клавиатуры и Caps Lock выключен.
Решение данной проблемы очень простое — необходимо сбросить настройки роутера. Для этого нужно найти кнопку сброса заводских настроек на задней части вашего роутера. Как правило, она имеет небольшой размер и утоплена в корпус, поэтому ее необходимо нажимать чем-то тонким (скрепка, булавка, зубочистка). Это сделано для того, чтобы вы случайно не могли зажать эту кнопку и сбить все свои предыдущие настройки.
Возле кнопки сброса, как правило, указывается слово «Reset», но у некоторых производителей данной надписи нет. Если вы не можете найти эту кнопку, то воспользуйтесь инструкцией к своему роутеру, в разделе о сбросе к заводским настройкам, там будет детально указано место ее расположения.
Для того чтобы выполнить сброс до заводских настроек и вернуть значение логина и пароля на «admin/admin», вам необходимо отключить все сетевые шнуры, оставить только кабель питания от розетки. После этого необходимо зажать кнопку сброса на 10-15 секунд. Вы увидите, как все индикаторы на передней панели роутера загорелись и потухли, после этого вы можете отпускать кнопку, подключать все сетевые шнуры и пытаться снова зайти на роутер (192.168.1.1, 192.168.0.1). Логин и пароль уже будут стандартными, как и все настройки внутри станут заводскими.
Как видите всё очень просто, для настройки роутера вам необходимо потратить несколько минут. Изначально нужно правильно подключить роутер, воспользовавшись рекомендациями производителя, которые есть в инструкции. После этого зайти в настройки через браузер на компьютере. Сегодня у всех производителей понятный и простой интерфейс для настроек, поэтому разберется даже новичок. Если остались вопросы — задавайте в комментариях.
У многих пользователей возникают проблемы при входе на страницу настройки модема, при подключении к Интернету или обновлении W-Fi роутера.
В частности, сложности могут возникнуть из-за того, что некоторые просто не знают где нужно вводить вот этот адрес: http://192.168.1.1 (если НЕ ПОЛУЧАЕТСЯ войти, читайте статью полностью) по которому собственно и настраивается модем. Всё очень просто, этот адрес нужно вводить в адресной строке любого Интернет-браузера, например Opera, Firefox, Internet Explorer или Google Chrome.
Также некоторые вводят всё правильно и в нужном месте но эта страница не доступна по некоторым причинам. Пишет что-то вроде: «Невозможно подключиться или установить связь с сервером». Или пишет: « » или «подключение ограничено или отсутствует».
Вот такую ошибку при входе по ip-адресу 192.168.1.1(логин и пароль admin admin) может выдавать браузер Mozilla Firefox:
Дословно ошибка звучит так: «Время ожидания соединения истекло. Время ожидания ответа от сервера 192.168.1.1 истекло. Возможно, сайт временно недоступен или перегружен запросами. Подождите некоторое время и попробуйте снова.
Если не можете загрузить ни одну страницу — проверьте настройки соединения с Интернетом. Если ваш компьютер или сеть защищены межсетевым экраном или прокси-сервером — убедитесь, что Firefox разрешён выход в Интернет.» И предлагает нажать на кнопку «Попробовать снова».
Похоже выглядит и проблема при входе и в Интернет-браузере Google Chrome:

Текст такой — «Не удается получить доступ к сайту. Превышено время ожидания ответа от сайта 192.168.1.1. Попробуйте сделать следующее: Проверьте подключение к Интернету. Проверьте настройки прокси-сервера и брандмауэра. «ERR_CONNECTION_TIMED_OUT». И предлагает «Перезагрузить страницу».
Ещё проблема может возникнуть при вводе логина и пароля для входа на (стандартный логин: admin или administrator, пароль либо такой же как логин либо оставляем поле пустым, в некоторых моделях пароль может быть 1234). Ещё например логин и пароль для входа в админ-панель модема могут быть изменены со стандартных на другие, пользовательские, и тогда вы тоже не сможете войти на сайт настройки.
Проблемы при настройке Интернета, зайти в роутер http://192.168.1.1 вход в admin admin.
Первое — убедитесь что модем включен. После включения модема, если вы впервые настраиваете модем или только что приобрели, а также для сброса настроек на заводские/стандартные установки, возьмите скрепку или зубочистку и надавите на маленькую кнопочку «Reset» на корпусе (если вы не нашли её, просто пропустите этот шаг).
Второе — подключите сетевой кабель (Ethernet) от устройства к сетевой плате на задней стороне корпуса компьютера. На этом этапе также нужно убедиться исправна ли ваша сетевая плата. В настройках сетевых подключений (в Windows 7 «Панель управления»-«Сеть» и «Интернет»-«Сетевые подключения», или «Центр управления сетями и общим доступом»-«Изменение параметров адаптера») на значке «Подключение по локально сети» не должно быть крестика и надписи «сетевой кабель не подключен». Здесь же, нажмите правой кнопкой на этом значке и если подключение по сети не работает, нажмите «Включить».




Третье — настройка сетевого подключения (можете попробовать пропустить этот шаг и перейти к следующему, если подключиться не получится, тогда вернётесь к нему). Для успешного подключения к адресу 192.168.1.1 admin admin нужно чтобы и компьютер и модем находились в одной подсети.
Для этого в настройках сетевого подключения («Подключение по локальной сети», как в предыдущем шаге) нажмите на значке правой кнопкой мыши, перейдите в «Свойства», кликните на настройки TCP/IP v.4. Если у вас стоит отметка «Получать IP-адрес автоматически», переставьте на «Использовать следующий адрес» (Ручная установка) и введите например такой 192.168.1.115 и сохраните настройки.
Четвёртое — открываем любой браузер: Opera, Firefox, IE, Chrome. Вводим в адресной строке, где вы обычно вводите название сайтов, http://192.168.1.1 . Если всё настроено правильно, должно высветиться окно для ввода логина и пароля. Почти для всех моделей устройств пара логин/пароль будет такой: admin/admin (вариации admin/пустое поле, administrator/administrator, admin/1234, administrator/пустое поле).
Если не под одним из этих логинов вы не смогли зайти на 192.168.l.l, тогда вам нужно сбросить настройки на стандартные, как в первом шаге. Если это не помогло, читайте инструкцию для вашего устройства, возможно у вас другая комбинация логина и пароля для входа.

Настройка роутера, Wi-Fi, точки доступа, внешней антенны и другого сетевого оборудования.
Возможны и другие вариации устройств (роутеры, Wi-Fi, точки доступа, внешние антенны, усилители сигнала и другое сетевое оборудование) и следующих IP-адресов, например 192.168.0.1 (для Dlink), 192.168.0.50, 192.168.2.2, 192.168.2.1, 192.168.1.254, 192.168.1.2 и др. Способ подключения к этим устройствам зачастую аналогичен. Этот подход может также использоваться для настройки устройств различных производителей, например, D-link, Zyxel, TP-link и т. д.
В завершении, можем вам посоветовать — внимательно изучите инструкцию к вашему устройству, там должны быть подробно и на русском языке, описаны все шаги по его подключению и настройке. Ждём ваших вопросов в комментариях.




